FTP (File Transfer Protocol)
Assalamu 'alaikum WR WB
Di kesempatan kali ini saya mau membahas tentang yang
namanya FTP (File Transfer Protocol), sebelum kita memulai cara mengaktifkan
FTP Server-nya saya mau bahas dikit dulu apa itu FTP? FTP adalah singkatan dari File Transfer Protocol, yang digunakan
untuk meng-upload atau men-download file dari server hosting Anda. FTP adalah cara yang mudah untuk mentransfer file ke server
sekaligus ke folder pada server Anda, bukan meng-upload setiap file satu per
satu, FTP ini berjalan pada port 21.
Nah itu penjelasan
sedikit tentang FTP, kalau gitu kita langsung setting Windows Server kita untuk
mengaktifkan FTP.
DI Server
1.
Ini adalah server saya
2.
Dan ini DNS yang sudah saya buat (eri.co.id)
3.
Untuk gambar di bawah ini adalah ip server saya
4.
Lalu baru sekarang akan install FTP-nya di Add Roles and Features
5.
Ini langsung di next saja
6.
Ini juga langsung next
7.
Di bagian Server Roles kalian ceklis FTP Server, lalu next
8.
Next langsung
9.
Install paketnya dan tunggu proses penginstalannya
10.
Jika paket sudah di install kalian bisa pilih close
11.
Setelah itu kalian bisa buka tool DNS
12.
Dan kalian bikin Host untuk (ftpnya buatnya di DNS kalian)
13.
Untuk nama kasih ftp saja dan ip address-nya itu ip server kita, jika sudah
lalu klik Add Host
14.
Jika sudah membuat host maka akan tebuat hostnya, seperti gambar di bawah
15. Setelah membuat host, kalian harus membuat Directory baru di Local Disk C:
yang nantinya akan menjadi tempat data yang bisa diakses oleh client
16.
Setelah itu kalian buka tool IIS-nya
17.
Disini kalian tambahkan FTP Site-nya
18.
Isi nama FTP site name sama dengan name yang kalian buat host baru tadi di
tools DNS
19.
Untuk content directory kalian arahkan ke directory yang tadi di buat di
data C:
20.
Jika sudah langsung di klik Next
21. Di langkah ini untuk ip addressnya kalian masukkan ip address server kalian
dan untuk SSL kalian “No SSL” saja jika kalian punya certificatenya
bisa kalian isikan juga, agar FTP kalian lebih secure, lalu next
22.
Untuk Authentication kita gunakan yang Anonymous ( maksud tanpa password),
lalu klik finish
23.
Jika sudah berhasil membuat site ftp maka ftpnya akan muncul dan sekarang
kita setting ftpnya
24.
Pertama kita ke FTP Authetication
25.
Nah ini yang tadi, kalau Anonymous enable maka user bisa akses ftp tanpa
password, sedangkan kalu yang Basic enable maka user akan di mintai password
pada saat meremote ftpnya (sekarang kita tes dulu yang Anonymous dulu)
26.
Sekarang kita ke FTP Authentication dan kita harus membuat rule-nya (
seperti siapa yang boleh atau tidak boleh user untuk meremote ftp kalian )
27. Kita allow Anonymous lalu permissions kita ceklis 2 nya ( maksudnya user
bisa membaca dan menulis FTP -nya, lalu ok
28.
Jika sudah maka rule akan terdaftar
29.
Jangan lupa untuk mematikan firewall server kalian agar client bisa ngakses
ftp kalian
Di Client
30.
Dan sekarang kita setting DNS client/user kalian gunakan ip address server
kalian
31.
Dan setelah itu di ping ke site ftp kalian
32.
Dan kita coba akses lewat file manajer kalian
Nah teman-teman di atas adalah settingan
untuk meninstall paket FTP dan tadi kita menggunakan Anonymous untuk tipe
Authentication-nya, yang selanjutnya kita gunakan tipe Authentication Basic (
menggunakan password pada saat user meremote FTP kalian), langsung aj
dah.........
1.
Pertama kalian buka tools yang saya kotakin merah
2.
Lalu kalian ke Users --> klik kanan ---> New ---> User
3. Isi First name dan user logon name (bebas) ini untuk nama id-nya ( untuk
yang lainnya mengikuti ),lalu next
4. Masukkan password yang digunakan untuk login si client ingin meremote ftp,
dan fungsi darri Password never expires itu agar password kalian tidak
kadaluarsa (jadi tidak perlu ganti2 password lagi), jika sudah klik next
5.
Jika user sudah di buat silahkan pilih finish
6.
Setelah itu kita masuk ke tools iis dan kita ke FTP Authentication
7.
Kalian enable Basic Authentication dan Anonymous-nya di disable
8.
Sekarang kita ke FTP Authirization-Rules
9.
Kita tambahkan Rulenya
10.
Pilih yang Specified users dan masukan user yang sudah kalian buat tadi dan
untuk permissions di ceklis semua saja, lalu ok
11.
Untuk yang Anonymous jika kalian ingin menghapusnya kalian bisa remove
12.
Jika sudah di remove maka rulenya akan hilang
13.
Jika sudah sekarang bisa kalian remote ftp
14.
Maka kalian akan di mintai username dan passwordnya setelah itu log on
15.
Maka kalian akan bisa akses ftpnya
16.
Lalu kalian bisa mengakses ftp di explorer kalian, kalian ketik ftp kalian
atau ip ftp server kalian
17.
Dan kalian juga harus memasukkan username dan password yang sudah kalian
buat tadi
18.
Jika sudah masuk maka tampilan seperti gambar di bawah
Selain menggunakan file manager atau
explorer, kalian juga bisa menggunakan cmd untuk menaruh filenya, saya mencobanya di sisi server langsung aja kita coba
1.
Pertama buka cmd kalian
2.
Pertama kalian ke directory yang ada file untuk FTPnya, lalu kalian remote
ftp kalian
3.
Setalah itu kalian coba buat file
4.
Sekarang kalian masukkan perintah put nama file.extensi file , dan jika di
dir maka ada di FTP kalian
Nah langkah selanjutnya kalian bisa
akses meggunakan applikasi file zilla
1. Pertama kalian buka File zilla Client (App ini bisa kalian download di
internet)
2. Lalu kalian masukkan Host ( nama domain atau ip FTP Server kalian )
username ( jika ada ) password ( jika ada ) dan port ( port ftp 21 ) lalu
kalian bisa klik Quickconnect
3. Ini adalah metode untuk penyimpanan password, jika tidak ingin di simpan
maka kalian pilih yang do not save password lalu klik ok
4. Jika berhasil masuk maka tampilannya akan seperti dibawah ( bagian di kiri
itu data komputer client, dan kanan itu data yang di FTP Server
5.
Sekarang kalian coba buat file
6.
Setelah itu coba untuk upload filenya ke FTP ( Klik kanan File yang mau di
Upload )
7.
Jika berhasil maka akan ada tulisan successful dan filenya akan ada di FTP
Server
8.
dan jika kalian ambil filenya maka kalian hanya perlu Download aja file di
FTPnya
Jadi teman-teman itu adalah beberapa
cara untuk membuat dan mengakses FTP Server, mungkin hanya itu saja yang dapat
saya share pada kesempatan hari ini, terima kasih
Wassalamu alaikum WR WB





















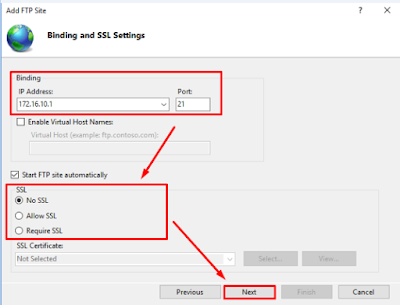














































Komentar
Posting Komentar